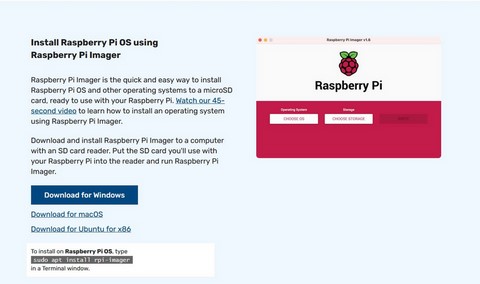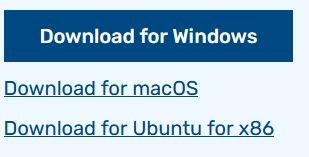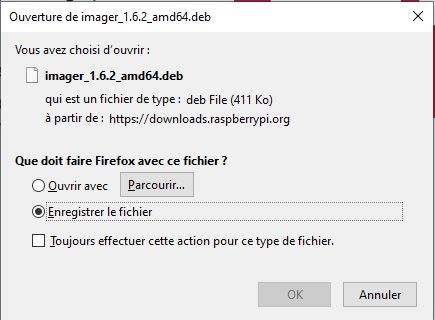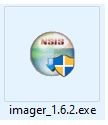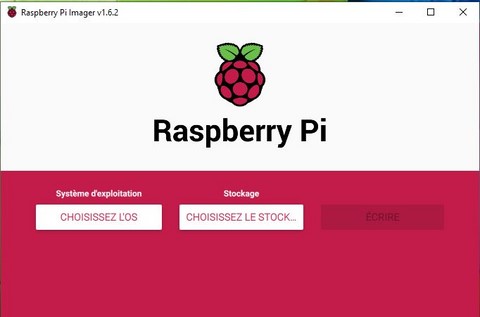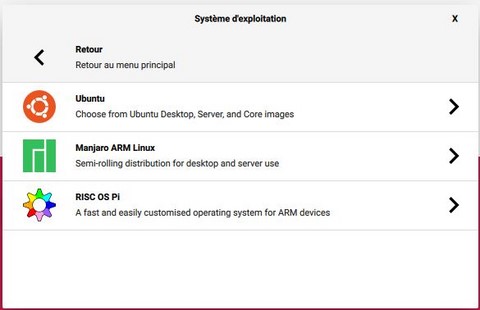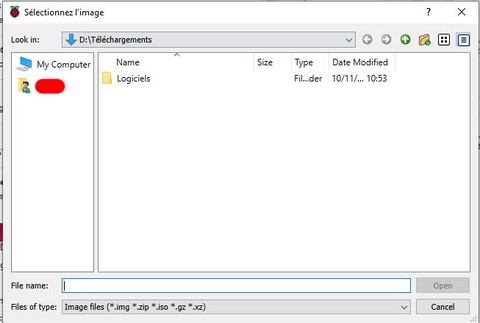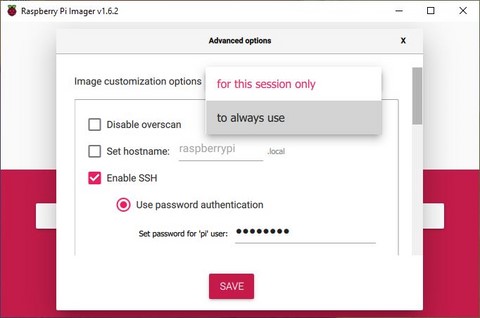Installation Raspberry Pi OS avec Imager
La fondation Raspberry propose le logiciel d'installation "imager" pour l'installation de son Raspberry Pi OS
Téléchargement de Imager
Pour télécharger "Imager" , cliquer sur le https://www.raspberrypi.com/software/
Imager est disponible pour:
- Windows
- Mac OS
- Linux Ubuntu
Installation de Raspberry Pi OS
Cliquer sur l'icône "Raspberry Pi Imager"
Cliquer sur le bouton [CHOISISSEZ L'OS]
Sélectionner l'OS de votre choix
- Raspberry Pi OS (32-bit) Recommended - With Desktop - 2021-10-30 - 1.1GO
Cliquer sur "Raspberry Pi OS (other)"
- Raspberry Pi OS Full (32-bit) With desktop and applications - 2021-10-30 - 3.0GO
- Raspberry Pi OS Lite (32-bit) No desktop - 2021-10-30 - 0.5GO
Cliquer sur le bouton [CHOISISSEZ LE STOCKAGE]
Et sélectionner votre carte micro SD
Le bouton stochage affiche votre carte micro SD ...
Cliquer sur le bouton [ECRIRE]
- Imager installe L'OS sur la carte micro SD
- Imager effectue une vérification de l'OS
A la fin de l'installation et de la vérification, Imager affiche une fenêtre indiquant que vous pouvez retirer la carte micro SD
Attention: Sous Windows, un message demandant de formater la carte micro SD s'affiche, répondre ANNULER
Autres OS
Vous pouvez installer un autre OS sur votre Raspberry Pi
- Raspberry Pi OS (Other)
- Raspberry Pi OS Full
- Raspberry Pi Lite
- Other General Purpose OS
- Ubuntu
- Manjaro ARM Linux
- RISC OS Pi
- Media Player - Kodi OS
- LibreElec
- OSMC
- Emulation and Game OS
- Retropie
- Recalbox
- Other Specific Purpose OS
- Octopi
- Info-beamer digital signage
- Homebridge
- Home Assistant
- TLXOS
- Other Language-specific OS
- Misc Utility Image
- Bootloader
- SD Card Boot
- USB Boot
- Network Boot
- Utiliser image personnalisée
Vous pouvez configurer:
- Le nom du Raspberry (Hostname)
- Valider le SSH (Enable SSH)
- Le mot de passe de l'utilisateur pi (Set Password for pi user)
- Les paramètres Wifi
- SSID
- Mot de passe du Wifi (Password)
- Zone Wifi (Wifi Country) (FR)
- Les paramètres régionaux (Set Locale Setting)
- Fuseau horaire (Time Zone) (Europe/Paris)
- Type de clavier (Keyboard Layout) (fr)
- Emettre un son quand RPi Imager a terminé
- Ejecter la clé (Carte SD) à la fin
- Autoriser la télémètrie
Valider votre configuration en cliquant sur le bouton [SAVE]
Ensuite, vous pouvez choisir votre OS et sélectionner votre carte SD ...
En haut de la fenêtre "Advanced options" vous pouvez sélectionner au choix:
- for this session only (pour cette session seulement)
ou
- to always use (à toujours utiliser)
Pour la configuration du type de clavier (Keyboard Layout), si vous renseignez fr_FR.UTF-8, au démarrage du Raspberry, vous vous retrouvez avec le type de clavier à GB donc en QWERTY.
Il faut bien mettre uniquement "fr" pour avoir le clavier en AZERTY
Mais au démarrage du Raspberry, vous constaterez que les textes des menus et des boutons sont toujours en anglais.
Retournez dans la configuration de l'interface et du clavier du Raspberry / Onglet "Localisation"
Dans Set Locale changer les valeurs ci-dessous:
- Language: fr (french)
- Country: FR (France)
- Character set: UTF-8
Valider et rebooter le Raspberry.