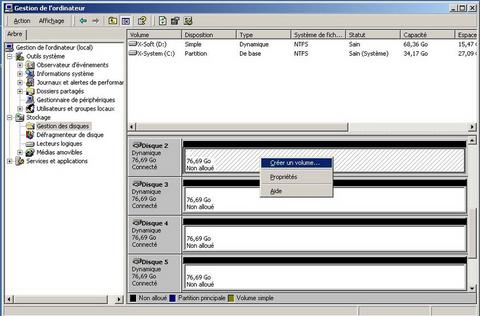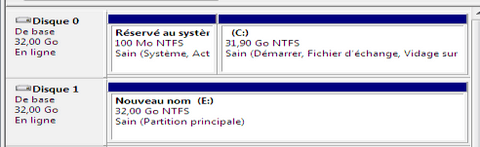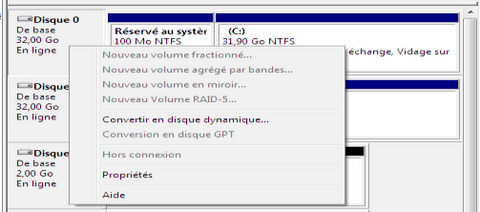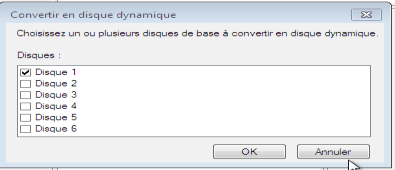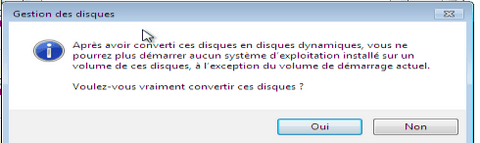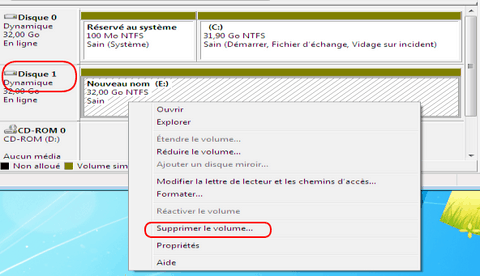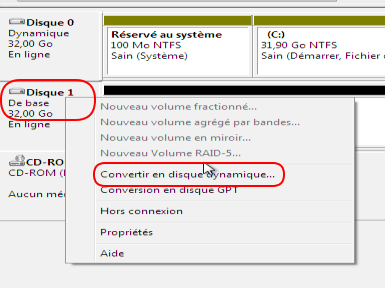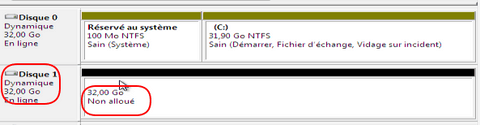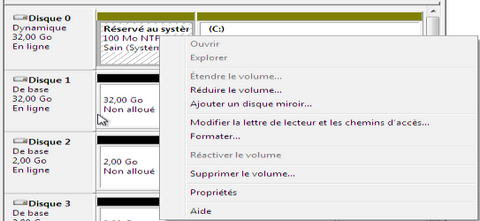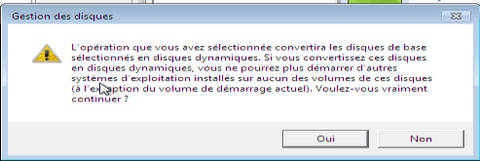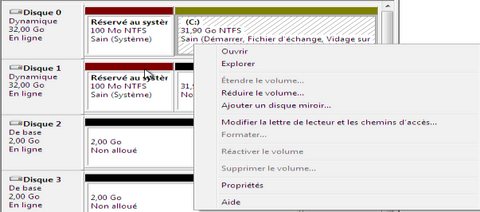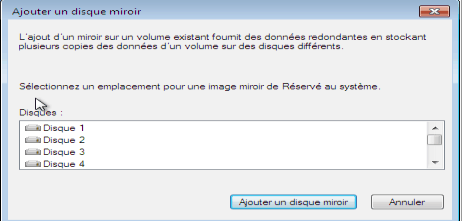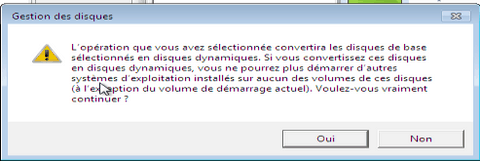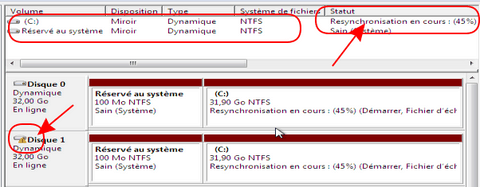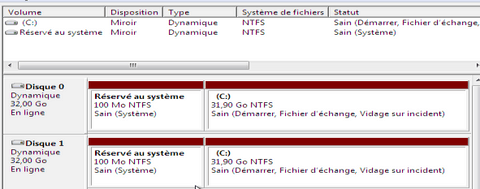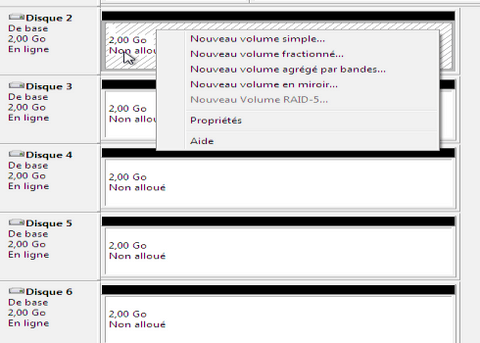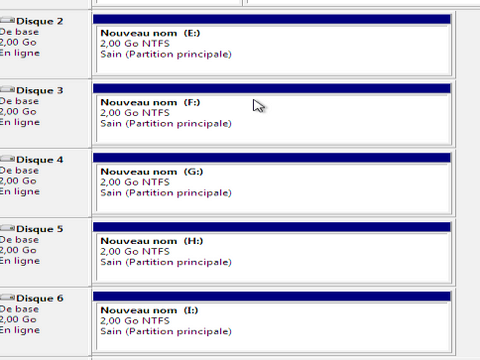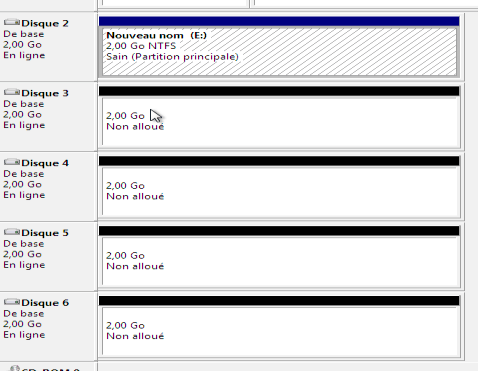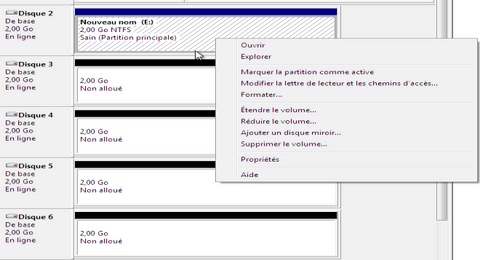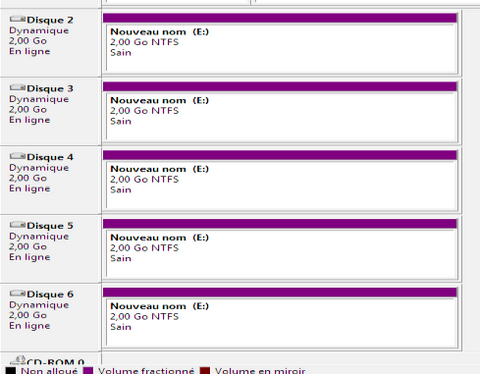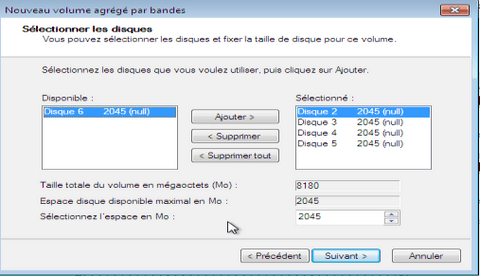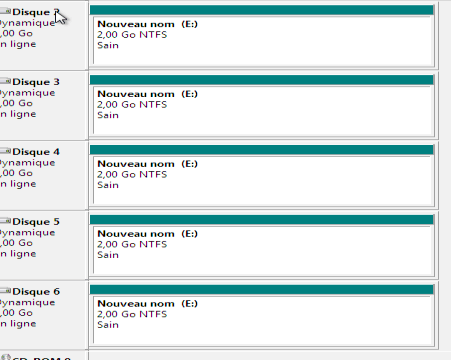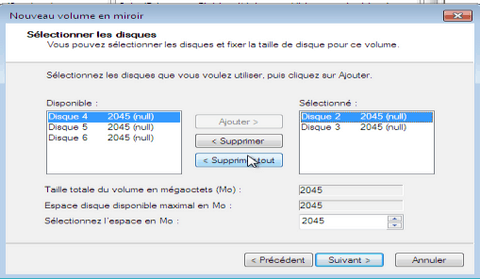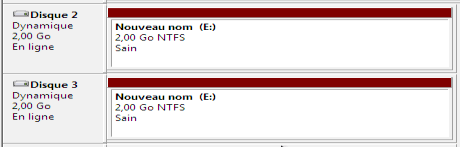Raid logiciel - Windows
Le RAID,ou Redundant Array of Independent Disks (regroupement redondant de disques indépendants) est un ensemble de mesures matériel ou logiciel permettant de répartir le stockage entre plusieurs disques durs.
Le Raid matériel est géré par une carte additionnelle qui crée les volumes logiques avec les disques physiques. Cette carte dispose de son propre controleur (CPU + RAM). Le système d'exploitation ne voit plus les disques physiques, mais uniquement les volumes gérés par la carte RAID.
Le Raid logiciel est géré entièrement par le système d'exploitation, qui voit les disques physiques et crée un ou plusieurs volumes logiques qui peuvent ensuite être formatés avec n'importe quel système de fichiers.
Les fonctionnalités disques (Volume logique, Raid 0, Raid 1) ne sont pas disponibles sur toutes les versions de Windwows Certaines options ne sont disponibles que sur la version Pro
Je ne parlerai que du Raid Logiciel sous Windows ...
La configuration hardware
Pour expliquer les différentes configurations sur les Volumes logiques sous Windows,
J'utilise deux machines virtuelles VirtualBox sous Windows 10 Home et Windows 10 Pro
Deux disques SATA pour le système en miroir - Windows 10 Pro uniquement
- sata 0 - 32Go
- sata 1 - 32Go
Le système d'exploitation est sur le disque Sata 0
Le disque Sata 1 va nous permettre de faire un miroir du disque système
Cinq disques SATA pour les volumes logiques - Windows 10 Home et Windows 10 Pro
- sata 2 - 2Go - Disk1
- sata 3 - 2Go - Disk2
- sata 4 - 2Go - Disk3
- sata 5 - 2Go - Disk4
- sata 6 - 2Go - Disk5
Les autres disques Sata vont servir pour créer les volumes logiques
Vous pouvez adapter mes exemples à votre configuration matérielle ...
Couleurs / Partitions / Volumes sous Windows
Windows utilise un code de couleur pour représenter les disques dans la console "Gestion de l'ordinateur"
Non alloué - Noir
Partition principale - Bleu foncé
Partition étendue - Vert
Espace libre - Vert clair
Lecteur logique - Bleu
Volume simple - Vert olive
Volume fractionné - Violet
Volume agrégé par bande - Bleu marine
Volume simple Raid 1 - Brique
Volume Raid 5 - Cyan
Configuration de base
Nous avons le disque système C: de 32Go et un disque vierge E: de 32Go
Clic Droit / Gérer sur Ce PC pour ouvrir la console "Gestion de l'ordinateur"
Puis dans la Stockage, sélectionner "Gestion des disques" pour visualiser les disques physiques.
ou
Démarrer / Exécuter saisir diskmgmt.msc pour accéder à Gestion des disques
Disque dans la console de Gestion des disques:
- Disque 0 - De base - 32Go - En ligne - Disque C: # Disque système
- Disque 1 - De base - 32Go - En ligne - Disque E:
Disques dans l'explorateur Windows:
- Disque local C:
- Nouveau nom E:
L'explorateur Windows voit deux disques.
Convertion en disque dynamique
Convertion en disque dynamique du disque système C: et du disque E:
Windows 10 Home et Windows 10 Pro
Pour créer un volume logique sous Windows, il faut convertir les disques "De base" en "Disque dynamique" pour que le volume logiciel puisse être créé.
Clic droit sur le disque 0 puis "Convertir en disque dynamique"
Le clic droit doit être sur la zone "Disque X De base"
Attention: une fois qu'un disque dur est converti en dynamique, on ne peut pas le reconvertir en disque de base le temps que des partitions sont présentent. Donc une reconvertion d'un disque dynamique en disque de base entrainera la perte de partition.
- Convertion du disques 0 en disque dynamique.
- Clic droit sur le disque 0 puis Convertir en disque dynamique
- Sélectionner le disque à convertir (disque 0) puis [OK]
- Confirmer la convertion [Convertir]
- Valider le message [Oui]
- Le disque 0 est converti en disque dynamique
Clic droit sur le disque 1 puis "Convertir en disque dynamique"
Le clic droit doit être sur la zone "Disque X De base"
- Convertion du disques 1 en disque dynamique.
- Clic droit sur le disque 1 puis Convertir en disque dynamique
- Sélectionner le disque à convertir (disque 1) puis [OK]
- Confirmer la convertion [Convertir]
- Valider le message [Oui]
- Le disque 1 est converti en disque dynamique
PS: Il est possible de convertir en disque dynamique les disque 0 et disque 1 en même temps
L'explorateur Windows voit encore les deux disques physiques
- Clic droit sur le disque 1 / Supprimer le volume
- Clic droit sur le disque 1 / Convertir en disque dynamique
Création du Raid 1 sur le disque système C:
Création du Volume logique Raid 1 du disque système C:
Windows 10 Pro uniquement
Nous avons maintenant
- le disque C: dynamique avec ces deux partitions
- partition réservée au système - 100Mo - NTFS
- partition C: - 31,90Go - NTFS
- le disque E: dynamique avec une seule partition
- partition E: - 32Go - NTFS
Création du miroir sur la partition "réservé au système - 100Mo - NTFS"
- Clic droit sur la partition "réservée au système - 100Mo - NTFS" / Ajouter un disque miroir
- Sélectionner le disque miroir (disque1) / [Ajouter un miroir]
- Valider le message / [Oui]
La partition "réservé au système" du disque 0 - C: est mirroirée sur le disque 1
Création du miroir sur la partition C: - 31,90Go - NTFS
- Clic droit sur la partition C: 31,90Go - NTFS" / Ajouter un disque miroir
- Sélectionner le disque miroir (disque1) / [Ajouter un miroir]
- Valider le message / [Oui]
La partition C: est mirrorée sur le disque 1.
L'explorateur Windows ne voit plus que le volume miroir.
Création d'un volume simple
Création d'un volume simple
Windows 10 Home et Windows 10 Pro
Nous allons créer des volumes simples avec les 5 disques Sata
- sata 2 - 2Go
- sata 3 - 2Go
- sata 4 - 2Go
- sata 5 - 2Go
- sata 6 - 2Go
- Clic droit / Nouveau volume simple sur chaque disque
Création d'un volume simple étendu - Raid 0
Création d'un volume simple étendu - Raid 0
Windwos 10 Home et Windows 10 Pro
Le volume simple étendu Raid 0 est un espace logique contigu reparti sur plusieurs disques physiques. Il permet d'utiliser tout l'espace des disques durs. L'extension d'un volume augmente la partie accessible du disque.
Nous allons créer un Volume simple étendu Raid 0 avec les 5 disques Sata
- sata 2 - 2Go
- sata 3 - 2Go
- sata 4 - 2Go
- sata 5 - 2Go
- sata 6 - 2Go
- Clic droit / Nouveau volume simple sur le 1er disque (disque 2)
- Clic droit / Etendre le volume sur le 1er disque (disque 2)
- Sélectionner les disques à ajouter dans le volume simple [Ajouter] puis [ Suivant]
Création d'un volume agrégé par bandes - Raid 0
Création d'un volume agrégé par bandes - Raid 0
Windows 10 Home et Windows 10 Pro
Un Volume agrégé par bandes Raid 0 regroupe les disques durs (de 3 à 32) en un seul volume logique. Les données écrites dans un volume agrégé par bandes sont entrelacées sur tous les disques de manière simultanée plutôt que séquentielle. Les performances des disques sur un volume agrégé par bandes RAID 0 sont plus rapides.
Nous allons créer un volume agrégé par bandes - Raid 0 avec les 5 disques Sata
- sata 2 - 2Go
- sata 3 - 2Go
- sata 4 - 2Go
- sata 5 - 2Go
- sata 6 - 2Go
- Clic droit / Nouveau volume agrégé par bandes sur le 1er disque (disque 2)
- Sélectionner et ajouter les disques du volume agrégé par bandes [Ajouter] puis [Suivant]
Le volume agrégé par bandes se crée
L'explorateur Windows voit un disque de 5 x 2Go soit 10Go
Le volume agrégé par bandes - Raid 0 n'offre aucune protection des données en cas de crash d'un disque dur.Si un disque dur du volume agrégé par bandes crashe, c'est tout le volume agrégé par bandes qui est perdu.
Les performances des disques sur un volume agrégé par bandes - RAID 0 sont plus rapides.
Création d'un volume miroir - Raid 1
Création d'un volume miroir - Raid 1
Windows 10 Pro uniquement
Nous allons créer deux Volumes miroirs Raid 1 avec les disques Sata
- Raid 1
- sata 2 - 2Go
- sata 3 - 2Go
- Clic droit / Nouveau volume miroir sur le 1er disque du miroir
- Sélectionner le 2ème disque du miroir - [Ajouter] puis [Suivant]
Si un disque dur du volume miroir crashe, les données sont toujours accéssibles sur le disque valide.
Il suffit de remplacer le disque défectueux et de resynchroniser le miroir.